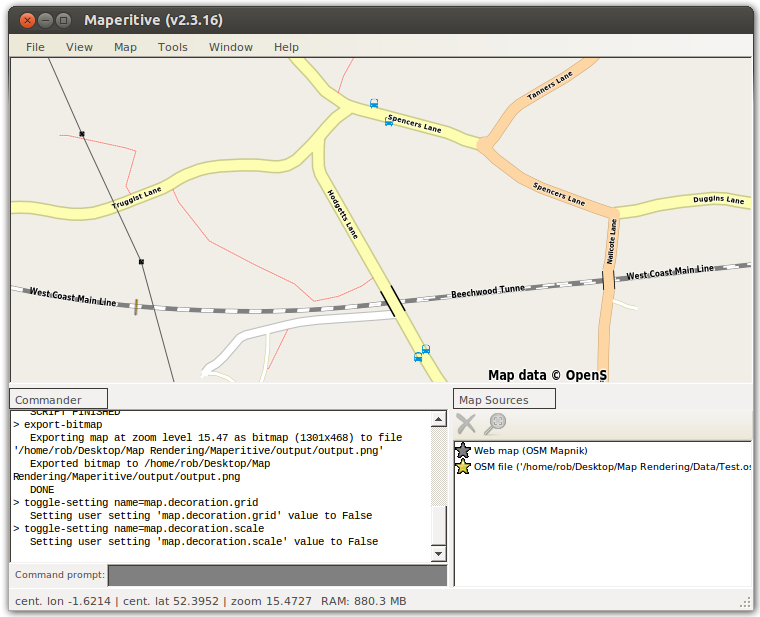Finally, after a couple of years surveying listed buildings, parks and gardens an public artworks, amassing along the way a vast collection of photos; we’ve managed to get a prototype map showing everything of “heritage” or “cultural” status in the West Midlands.
There doesn’t seem to be anywhere with one source that you can go to to visualise all this data and how each point relates to another. You can search and find individual points which is time consuming and requires some prior knowledge. But once you’ve found an interesting artefact you’re at a loss to know what else is close by, so that if you plan a visit you might miss something just as interesting nearby, or fail to put your chosen artefact into its proper context.
The data is a mixture of OSM data and government data from English Heritage. The English Heritage data is what we’ve come to expect from government data – it’s about 95% accurate and about 95% complete (not a mathematical analysis just a “feel” for the data based on errors discovered so far). Getting that last 5% just seems to be too much effort and too much expense! But thanks anyway to English Heritage for finally publishing the data under an open licence. OSM data was extracted using osmfilter and then converted to csv format using osmconvert -two very useful tools, even if getting used to a command line interface was a bit tedious at first – so congratulations to the authors.
We’ve used TileMill and MapBox mainly because of the excellent initial free hosting and the ease of learning the editing tools – still a steep learning curve but nowhere near as steep as some map-making tools. TileMill has its limitations but it’s a great introduction to keen mappers who are not skilled software developers. So congratulations to MapBox and don’t worry about it looking daunting once you’ve started: their support is excellent and not at all condescending to newbies.
This is what it looks like and you find the service here.
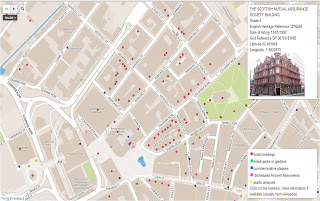 Our service is still evolving and is nowhere near fully populated – most interesting feedback so far is the level of satisfaction with the pop-up boxes being set to the side of the map not over the marker, obscuring the surrounding area. We’re hoping to get local conservation bodies interested and one has already responded positively.
Our service is still evolving and is nowhere near fully populated – most interesting feedback so far is the level of satisfaction with the pop-up boxes being set to the side of the map not over the marker, obscuring the surrounding area. We’re hoping to get local conservation bodies interested and one has already responded positively.